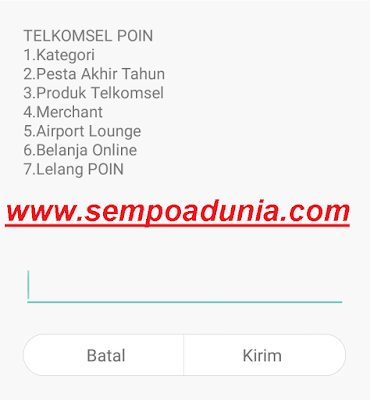Cara Edit Awan Di Lightroom Android
Bagi kamu yang hobi melakukan traveling tentu tidak asing dengan yang namanya kegiatan foto-foto. Bagi para eksplorasi alam, mengabadikan setiap momen dalam perjalanan yang dilakukan merupakan sebuah keharusan.
Sayangnya, terkadang foto yang diambil ternyata tidak sesuai dengan apa yang diharapkan. Sehingga dibutuhkan yang namanya kegiatan lanjutan yaitu editing foto.
Pada saat sekarang kegiatan mengedit foto tidak hanya bisa dilakukan oleh seorang fotografer saja. Pasalnya, proses editing foto semakin mudah dilakukan hanya dengan menggunakan smartphone saja.
Cara Edit Awan Di Lightroom
Kemudahan dalam pengambilan foto ternyata tidak semudah yang dibayangkan. Terkadang foto yang dirasa bagus masih saja terdapat kekurangan di dalamnya. Namun hal tersebut sudah tidak menjadi masalah besar lagi untuk sekarang, karena kini proses pengeditan foto bukanlah suatu hal yang awam lagi.
Salah satu aplikasi pengedit foto yang biasa digunakan pada saat sekarang yaitu Lightroom. Aplikasi pengedit foto ini lumrahnya digunakan untuk menaikkan atau bahkan mengubah warna foto sehingga terlihat lebih menarik. Bukan itu saja, awan yang pada dasarnya terlihat biasa saja bisa diedit dengan Lightroom agar terlihat lebih menawan.
Walaupun terdengar sederhana, namun dalam penggunaannya Lightroom tidaklah segampang itu. Terdapat rumus tertentu agar foto yang diedit menggunakan aplikasi Lightroom menampilkan hasil yang bagus. Berikut rumus yang dapat digunakan dalam mengedit awan pada Lightroom :
1.Mengatur Pencahayaan
Langkah awal yang dilakukan dalam mengedit awan pada Lightroom adalah mengatur pencahayaan. Rumus yang dapat digunakan dalam mengatur pencahayaan adalah sebagai berikut :
- Exposure : - 0,34 EV
- Kontras : 27
- Highlight : -77
- Shadow : 100
- White : 43
- Balck : -16
2.Mengatur B&W
Langkah kedua yang harus dilakukan dalam mengedit awan pada Lightroom adalah mengatur menu black dan whitenya. Berikut rumus yang dapat digunakan :
- Temp : -14
- Tint : 0
- Vibrance : 37
- Saturation : -13
- 3.Campuran Warna
Campuran warna ini biasanya tidak dapat disamakan pada semua jenis foto. Pasalnya pada pencampuran warna banyak faktor yang mempengaruhi perubahan warna tersebut seperti posisi gambar, kamera yang digunakan, banyaknya campuran warna pada foto, dan kontras tangkapan cahaya. Oleh sebab itu pada proses pencampuran warna ini kamu dapat menyesuaikan dengan foto kamu sendiri. Sedikit tips yang bisa kamu lakukan yaitu jika ingin foto yang lebih natural dengan warna awan yang sewajarnya, maka atur saja pada warna blue dan aqua dengan sedikit campuran warna lainnya.
3.Mengatur Effek
Langkah selanjutnya yang kamu lakukan ialah mengatur efek agar foto kamu terlihat lebih menarik. Berikut rumus yang dapat kamu gunakan dalam mengatur efek :
- Clarity : 33
- Dehaze : 2
- Vignette : -34
- Midpoint : 32
- Feather : 100
- Roundness : 17
4.Mengatur Ketajaman
Menu yang satu ini sebenarnya tidak terlalu penting untuk diatur. Namun, jika kamu ingin meningkatkan ketajaman foto agar terlihat lebih kontras, maka kamu boleh saja menggunakannya. Berikut rumus yang dapat digunakan dalam mengatur ketajaman :
- Sharpening : 39
- Radius : 1.00
- Detail : 25
- Masking : 25
- Noise reduction : 40
Itulah langkah-langkah yang dapat kamu lakukan dalam mengedit awan di Lightroom. Satu hal yang harus kamu ingat bahwasanya langkah tersebut tidaklah mutlak untuk semua jenis foto, tetap harus ada penyesuaian terhadap foto yang ingin dilakukan pengeditan. Apalagi untuk foto dengan situasi yang sama sekali tidak mirip karena cara tersebut dikhususkan untuk foto yang memiliki awan.